Ngày nay, Hatch là một phần không thể thiếu được đối với các bản vẽ kỹ thuật thể hiện trong phần mềm AutoCAD.
Chính vì sự đa dạng và phức tạp của nó mà có rất nhiều vấn đề nảy sinh, đặc biệt là cách chỉnh sửa Hatch trong Cad như thế nào? Là chủ đề được rất nhiều độc giả quan tâm.
Cùng tìm hiểu dưới bài viết sau đây nhé.
Tìm hiểu về lệnh Hatch trong Cad
Lệnh hatch trong autocad được dùng để vẽ mặt cắt hoặc mô phỏng tạo vật liệu. Với lệnh Hatch, bạn có thể làm ứng dụng cho tất cả các bộ môn. Từ architecture, Structure hay MEP
Lệnh Hatch trong Cad dùng để làm gì?
Lệnh Hatch trong cad được dùng để tạo mặt cắt hoặc mô phỏng tạo vật liệu cho bản vẽ. Khi chúng ta vẽ cơ khí thì chắc chắn ta phải quan tâm về vấn đề này, mỗi chi tiết khác nhau cần phải có vật liệu khác nhau.
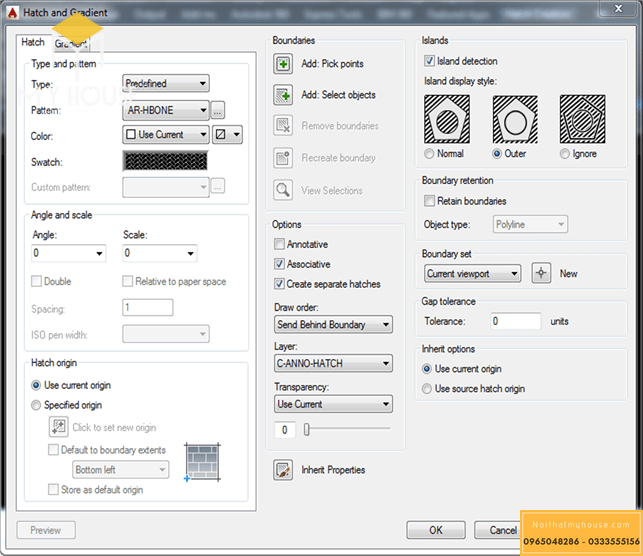
Để so sánh với các phần mềm diễn họa 3D hiện nay thì lệnh Hatch trong cad có phần kém hơn. Tuy nhiên với một bản vẽ 2D được sử dụng lệnh Hatch để tô vật liệu hay vẽ mặt cắt thì chúng sẽ sát với thực tế hơn.
Ngoài ra việc ứng dụng lệnh này có hiệu quả không sẽ còn phụ thuộc vào óc sáng tạo và kỹ năng vẽ của người sử dụng chúng.
Xem thêm:
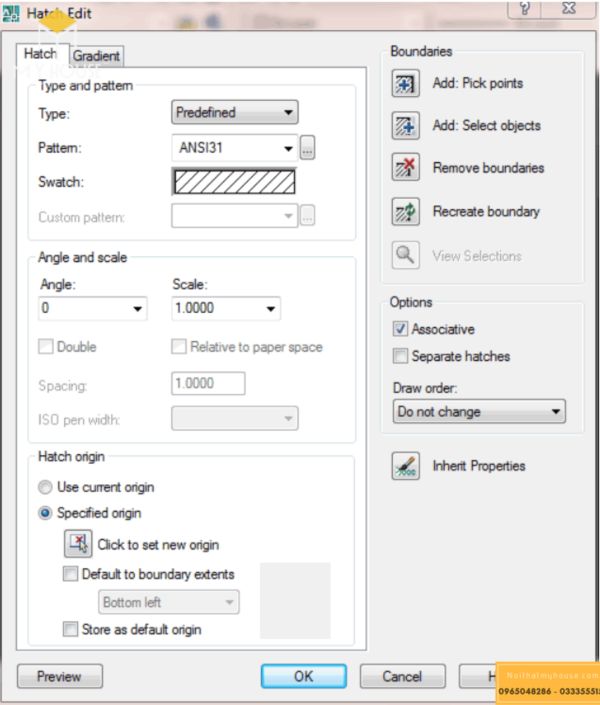
Cách thêm Hatch vào máy tính
Nếu bạn muốn thêm Hatch vào Cad từ một mẫu có sẵn thì cách sử dụng vô cùng đơn giản, bạn chỉ cần thực hiện theo 2 bước sau đây:
– Bước 1: Mở mục fodders trên cad, sau đó cop toàn bộ file.pat vào trong thư mục để tiến hành thêm mẫu hatch.
– Bước 2: Lúc này toàn bộ mẫu Hatch đã nằm trong thẻ custom. Lúc nào bạn cần sử dụng thì chỉ cần mở thẻ này là được.
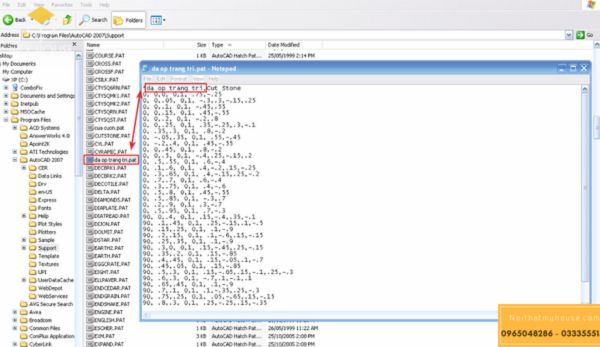
Có thể thấy, việc thêm mẫu hatch vào trong Autocad rất đơn giản và nhanh chóng. Vì vậy, khi thiết kế bản vẽ bạn không cần phải quá lo lắng.
Sử dụng lệnh Hatch trong Cad
Để gọi lệnh Hatch ta cần nhập H=> Enter hoặc click vào thanh công cụ Draw rồi chọn Hatch. Cụ thể như sau:
- Bước 1: Click chuột vào biểu tượng … tại mục Pattern để chọn được hình dạng vật liệu mà chúng ta muốn Hatch.
- Bước 2: Tại mục Angle, dùng để thay đổi góc nghiêng cần Hatch. Mục Scale được dùng để chỉnh tỷ lệ nhìn vùng Hatch cho rõ ràng.
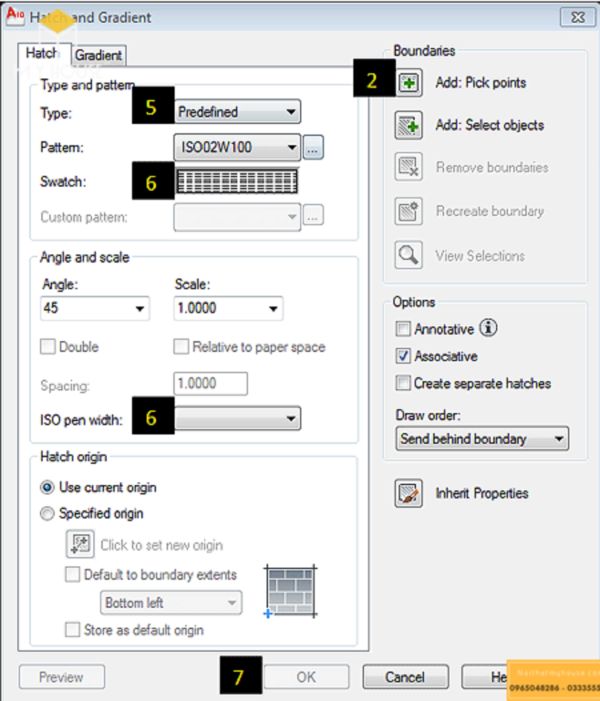
- Bước 3: Chọn vùng Hatch:
+ Add pick point: Chọn điểm mục cần đổ .
+ Add select object: Click chọn đối tượng cần đổ
- Bước 4: Click vào Preview để xem trước nếu cần ta có thể chỉnh lại Scale cho phù hợp.
- Bước 5: Để kết thúc chúng ta nhấn OK.
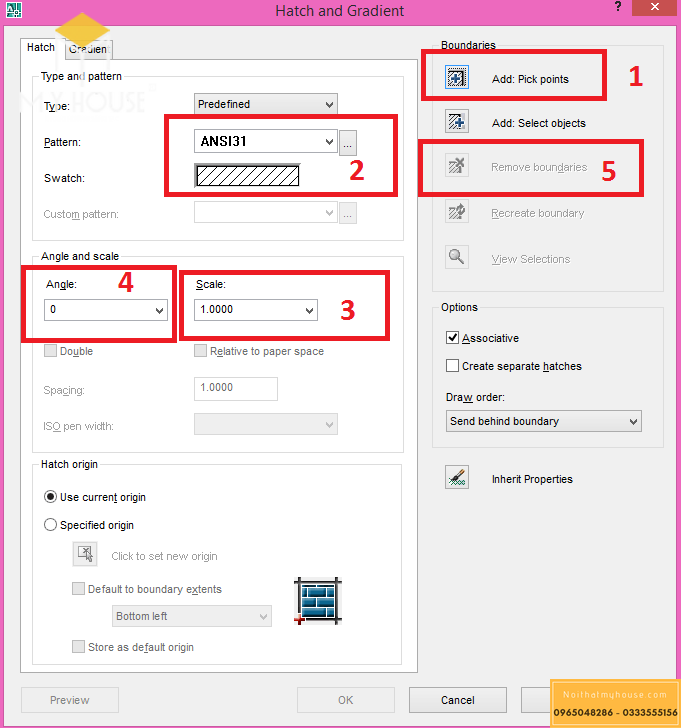
Chỉnh sửa Hatch trong Cad
Trong một số trường hợp nếu muốn thay đổi kiểu Hatch khác. Ta cần kích đúp chuột vào Hatch cần sửa, hoặc có thể gõ lệnh tắt HE và kích vào Hatch cần thay đổi.
Xem thêm: Lệnh đo góc trong cad
Video hướng dẫn chỉnh sửa Hatch trong Cad
Hướng dẫn những tình huống đặc biệt chú ý khi thực hiện lệnh HATCH trong AutoCAD, chỉnh sửa mẫu hatch. Để hiểu rõ ràng hơn, hãy quan sát kỹ video mẫu dưới đây:
Video hướng dẫn chỉnh sửa Hatch trong Cad
– Khi hacth nhìn trên layout thể hiện rõ, nhưng khi in ra thì không thấy hatch đó, đây là lỗi gì? khắc phục như thế nào?
Trả lời: Do hatch đó đang nằm trong layer defpoint, chỉ cần chuyển nó sang layer khác là được.
– Trong cad 2018 khi Hatch rê chuột vào đối tượng thì hiển thị mặt cắt mình cần tạo nhưng khi click chuột vào thì lại bị mất, biên dạng kín đó bị vỡ ra như nét đứt
Trả lời: lỗi chung ở các phiên bản cad
– Lệnh h khi tô vật thể trong cad thì lại bị mở ra bảng cảnh báo, không cho chúng ta tô vật liệu trong cad
Trà lời: Có thể mặt phẳng chọn không khép kín nên báo lỗi, khi tô em nên zoom to mặt phẳng cần tô lên
Một số lỗi Hatch trong Autocad và cách khắc phục
Trong quá trình sử dụng Hatch, có một số vấn đề thông thường gặp trong quá trình chỉnh sửa hatch trong Cad. Hãy xem đó là những lỗi gì và cách giải quyết như thế nào dưới đây.
Lỗi không hiện Hatch trong Cad
Nguyên nhân lỗi: Tỉ lệ scale quá lớn so với đối tượng Hatch.
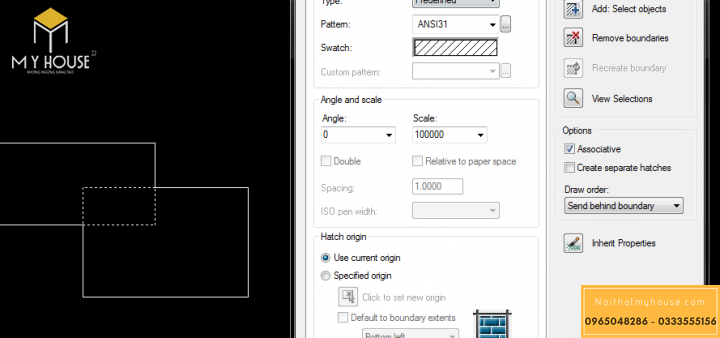
Cách sửa lỗi:
Chúng ta cần chỉnh tỉ lệ scale cho phù hợp với đối tượng, trường hợp này ta giảm dần tỉ lệ scale đến khi đạt yêu cầu.
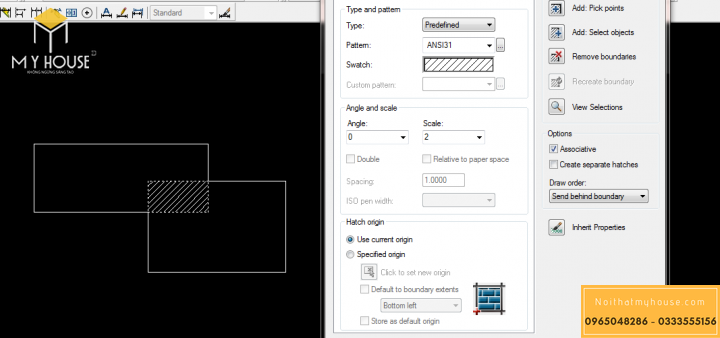
Lỗi click đúp chuột không sửa được Hacth
Để khắc phục, chúng ta cần thực hiện theo các bước sau:
- Bước 1: Đánh lệnh “OP”
- Bước 2: Chọn tab: “User preferences”
- Bước 3: Click vào mục Double Click Editing
Lỗi hiển thị bảng Hatch edit khi click đúp chuột
Trong vấn đề này được chia ra thành các bước như sau:
- Bước 1: Đánh lệnh ”CUI”
- Bước 2: Chọn Double Click Actions ( hành động click đúp chuột)
- Bước 3: Chọn tab hatch
- Bước 4: Chọn Quick Properties
- Bước 5: Chọn dòng Macro trong mục description chúng ta thay ” ^C^C_Properties” thành ” ^C^C_Hatchedit”
Xem thêm:
Lỗi không nhận Hatch đưa từ bên ngoài vào
Thi thoảng mẫu hatch lạ bị lỗi, vì chúng ta sửa tên file nhưng lại không sửa tên trong file.pat.
- Để khắc phục lỗi này, ta chỉ cần mở file .pat bằng phần mềm Notepad và sửa lại tên trùng với tên file.pat
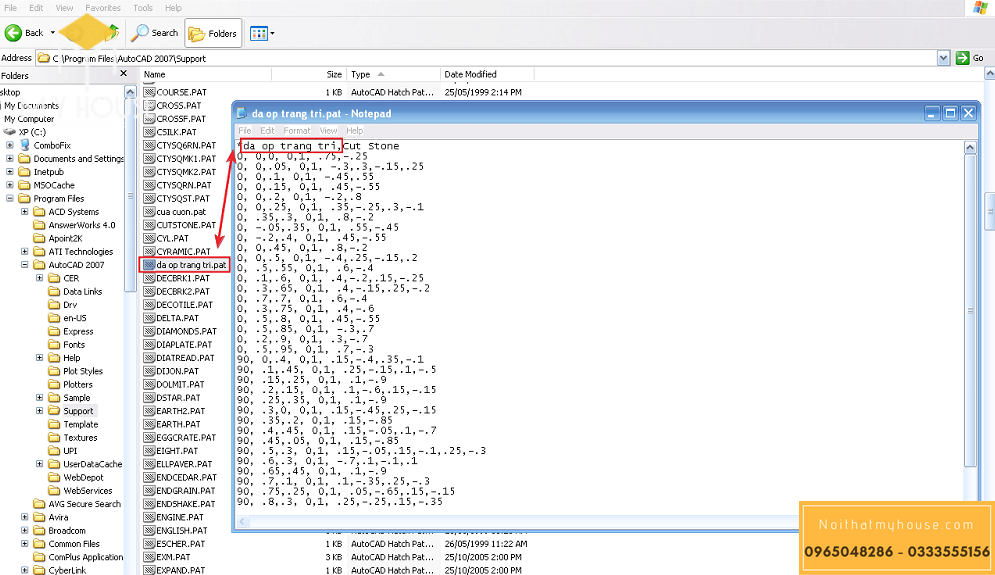
Lỗi mẫu Hatch bị vỡ
Để có thể xử lý các mẫu Hatch bị vỡ, chúng ta click vào vùng Hatch, gõ HE và click vào nút . Sau đó, chúng ta click vào vùng Hatch.
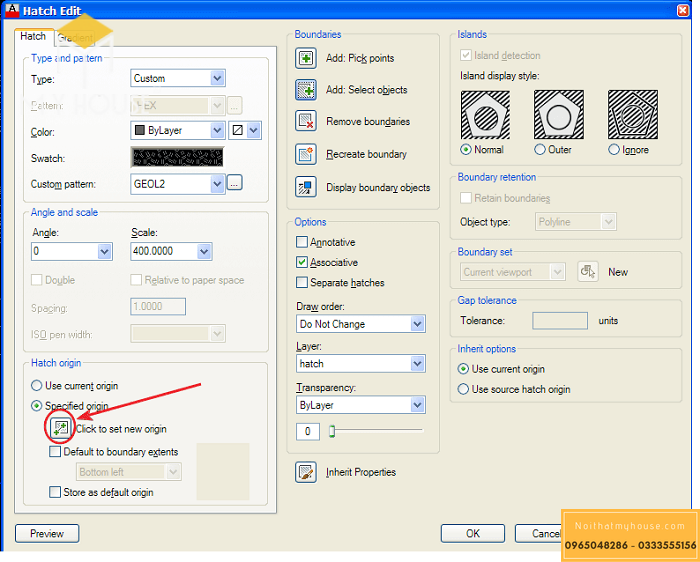
Lỗi đối tượng chặn biên của Hatch bị xóa theo khi xóa Hatch
Khi chúng ta xóa một đối tượng Hatch, đối tượng chặn biên của Hatch như: line, arc, pline cũng bị xóa theo, mặc dù Hatch và đối tượng biên này không nằm trong cùng một block hay group.
- Mối quan hệ giữa hatch và các đối tượng chặn biên của nó phụ thuộc vào biến hệ thống PICKSTYLE.
- Để chọn đối tượng Hatch mà không cần chọn đối tượng chặn biên của nó thì ta đặt PICKSTYLE bằng 0 hoặc 1.
- Để chọn đối tượng Hatch và chọn luôn đối tượng chặn biên của nó thì ta đặt PICKSTYLE bằng 2 hoặc 3.
- Để giải quyết vấn đề trên, chúng ta có thể thử đặt lại biến PICKSTYLE = 0 hoặc 1.
Một số mẹo về Hatch trong Autocad
Cách đưa mẫu hatch vào máy tính
Để có thể đưa mẫu Hatch vào máy, chúng ta copy toàn bộ file .pat vào trong thư mục
Toàn bộ mẫu hatch thêm vào sẽ được nằm trong thẻ custom
Cách Hatch nhanh
- Khi Hatch chúng ta dùng layiso chừa lại đối tượng cần Hatch thì sẽ tiến hành nhanh hơn.
- Khi không Hatch được vùng lớn thì chúng ta cần chia nhỏ vùng Hatch bằng nét defpoint.
- Chúng ta dùng lisp HN-hatch nhanh bê tông, gạch, kính.
- Chúng ta dùng lisp HC-copy mẫu hatch nhanh.
Tạo mới đường ranh giới Hatch
Chúng ta đã pick vào điểm trong vùng cần Hatch, nhưng nó vẫn không nhúc nhích, thậm chí còn treo Autocad. Trong trường hợp này có thể vùng Hatch của ta có quá nhiều đối tượng hoặc ranh giới vùng Hatch không khép kín.
Cách khắc phục:
- Chúng ta ẩn các layer không cần thiết rồi tiến hành Hatch
- Chúng ta cũng có thể vẽ lại đường bao mới trên diện tích cần Hatch hoặc chia nhỏ vùng Hatch nếu vùng đó quá lớn.
- Sau khi thực hiện xong chúng ta có thể xóa đường bao đó đi hoặc cho nó vào layer DEFPOINTS
Xem thêm:
- Vẽ nét đứt trong cad | 4 Cách – Lệnh chỉnh sửa nét đứt chuẩn nhất 2023
- [NEW]+15 Cách giảm dung lượng file cad nhanh, chính xác 2023
Trên đây là những thông tin giúp bạn hiểu hơn về lệnh Hatch trong Cad, cách chỉnh sửa Hatch trong Cad và một số mẹo để làm việc hiệu quả với lệnh Hatch trong Autucad.
Cảm ơn các bạn đã theo dõi bài viết của chúng tôi.
 0965048286
0965048286
04/01/2023 – KTS Hồ Văn Việt






