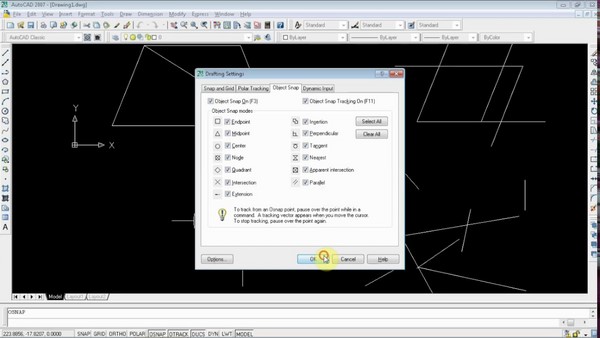Phần mềm Autocad cho phép sử dụng các lệnh bắt điểm trong Cad để thực hiện bắt điểm cho tâm, đường giao nhau, trung điểm… một cách nhanh hơn.
Tại bài viết này, hãy cùng chúng tôi tìm hiểu chi tiết về lệnh bắt điểm trong Cad cụ thể.
 0965048286
0965048286
Bắt điểm trong Cad là gì? Vai trò của lệnh bắt điểm tròn cad
Truy bắt điểm trong Cad giúp chúng ta chỉ định điểm đầu, điểm cuối của nét vẽ nhanh hơn, tất cả các đối tượng được vẽ trong phần mềm autocad đều được chỉ định điểm một cách tự động.
Tùy thuộc vào lựa chọn của người dùng mà khả năng bắt điểm trong autocad sử tượng ứng. Cụ thể: Trong phần Object Snap sẽ có những tùy chọn vào những loại điểm đặt biệt để bắt trên phần mềm
Phần lớn tất cả những người vẽ autocad đều biết sử dụng bắt điểm nhưng vẫn có rất nhiều người truy bắt điểm trong cad không chính xác hay truy bắt điểm trong cad bị lệch, vậy nên việc nắm bắt các lệnh dưới đây sẽ hỗ trợ bạn trong quá trình làm việc tốt hơn, nhanh hơn.
—Xem thêm: Hướng dẫn sử dụng Autocad | Hiển thị thanh công cụ trong Cad
6 Lệnh bắt điểm trong Cad chi tiết
Để thao tác dễ dàng hơn khi bắt điểm trong phần mềm autocad, bạn có thể ghi nhớ 6 lệnh sau đây:
Lệnh bắt điểm trong AutoCAD Temporary Track Point
Lệnh Temporary Track Point là lệnh bắt điểm trong Cad dùng để truy bắt điểm tham chiếu tạm thời, đây là lệnh được sử dụng thông dụng nhất, giúp người dùng xác định được điểm sẽ đi qua một điểm thẳng hàng có sẵn trên bản vẽ.
– Vẽ một điểm bắt đầu của một đoạn thẳng.
– Nhấn Shift + chuột và gõ chữ K rồi chọn một điểm tham chiếu trên hình vẽ. Lúc này, trên bản vẽ sẽ xuất hiện các nét đứt màu xanh.
Bạn chỉ cần bấm chuột trái vào hình dấu chéo trên bản vẽ là hoàn thành được điểm thứ 2.
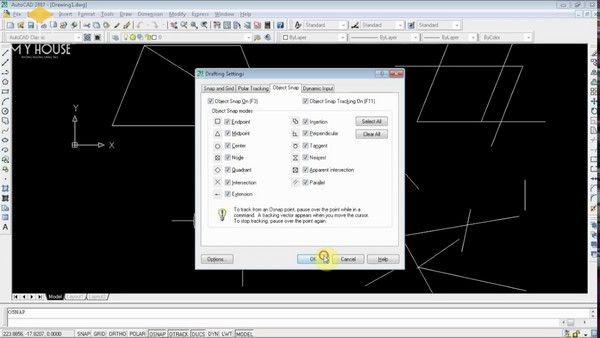
Lệnh bắt điểm trong AutoCAD: Mid Between 2 Points
Lệnh bắt điểm trong Cad Mid Between 2 Points được dùng để truy bắt điểm tâm của hình chữ nhật, hình vuông và điểm giữa của 2 hình hoặc 2 đoạn thẳng bất kỳ trên bản vẽ.
– Để bắt được điểm tâm của hình vuông hoặc hình chữ nhật trên bản vẽ thì bạn gõ lệnh Line.
– Dòng command Specify first point, bạn nhập m2p rồi chọn góc thứ nhất của hình vuông và bấm chuột trái để bắt điểm endpoint. Góc thứ 2 của hình bạn thực hiện tương tự như với góc thứ nhất.
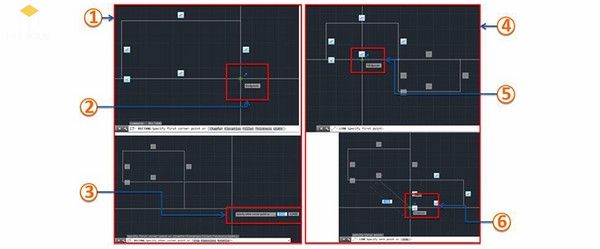
Lệnh bắt điểm trong Cad: Point Filters
Lệnh Point Filters có chức năng dùng để truy bắt điểm tham chiếu với 1 điểm cho trước theo trục X, Y, Z trong chế độ vẽ 3 chiều.
Các bước thực hiện:
– Gõ lệnh Line, trong dòng command Specify first point, nhập X => Enter để hiển thị lệnh.
– Nhấn chuột trái vào một điểm trên hình vẽ mà bạn muốn dùng để làm điểm cố định cho phương của trục X. Trên tham chiếu Y, bạn chọn 1 điểm gióng sao cho vuông góc và giao nhau với đường kéo dài qua điểm của trục X mà bạn đã thiết lập.
– Nhấn Enter để kết thúc thao tác.
Lệnh Endpoint
Endpoint là lệnh bắt điểm trong Cad dùng để bắt điểm đầu mút của một đoạn thẳng.
Lệnh này dùng để bắt mút của các đoạn thẳng cấu tạo nên các hình trong bản vẽ như: hình chữ nhật, hình vuông, hình đa tuyến, hình đa giác…
Lệnh Intersection
Đối với lệnh Intersection thì bạn dùng để truy bắt điểm giao nhau giữa 2 đường thẳng của một đối tượng hình học trên bản vẽ như: hình tròn, hình tam giác, hình chữ nhật, hình elip…
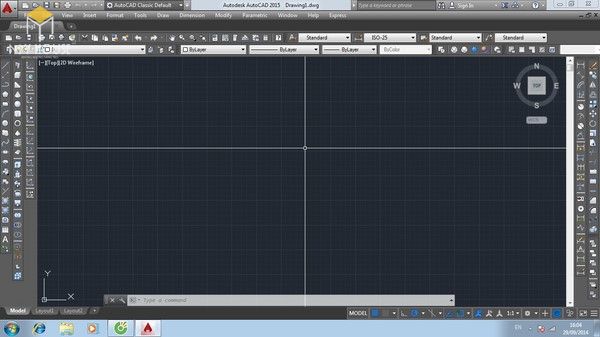
Lệnh Extension
Lệnh Extension là lệnh dùng để bắt điểm trong Cad đối với một tham chiếu kéo dài của đường thẳng bất kỳ trên bản vẽ.
Các bước thực hiện lệnh bắt điểm trong Autocad: Extension.
– Nhấn phím Shift, giữ chuột và nhấn chữ X.
– Kéo chuột đến gần với đầu mút của đoạn thẳng mà bạn cần vẽ nối dài. Lúc này, trên đối tượng sẽ xuất hiện một dấu X nhỏ, bạn sẽ kéo chuột theo phương của đoạn thẳng cho đến khi xuất hiện đường nét đứt màu xanh.
– Kết thúc, nhấn trái chuột vào điểm cần bắt nằm trên đường đứt, rồi nhấn Enter để hoàn chỉnh.
—Xem thêm: Hướng dẫn sử dụng Autocad | Lệnh UCS trong Cad
Hướng dẫn cài đặt chế độ bắt điểm trong autocad
So với các phần mềm đồ họa khác thì Autocad có rất nhiều chế độ bắt điểm khác nhau như bắt trung điểm, bắt tâm, bắt đường giao nhau…
Để thiết lập được các chế độ truy bắt điểm này một cách tự động thì ta phải vào hộp hội thoại Drafting settings để thiết lập, có 3 cách để vào hộp hội thoại này:
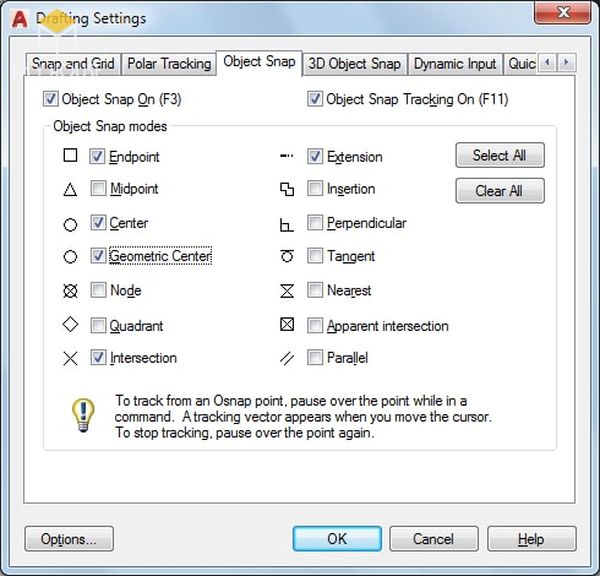
– Trên dòng lệnh command ta gõ OSNAP (hoặc gõ lệnh tắt OS).
– Bấm phím phải chuột trên thanh Status bar ở đáy màn hình và chọn Settings.
– Vào trình đơn menu Tools chọn mục Drafting Settings.
Sau khi mở, chúng ta bắt đầu thao tác cài đặt chế độ bắt điểm tròn Cad
– Các bạn chọn Tab Object Snap
– Tại ô vuông Object Snap On (F3), bạn tắt hoặc bật bắt điểm trong cad bằng cách kích chuột chọn vào ô vuông.
– Sau khi tick vào ô chọn xong ta bấm OK để xác nhận
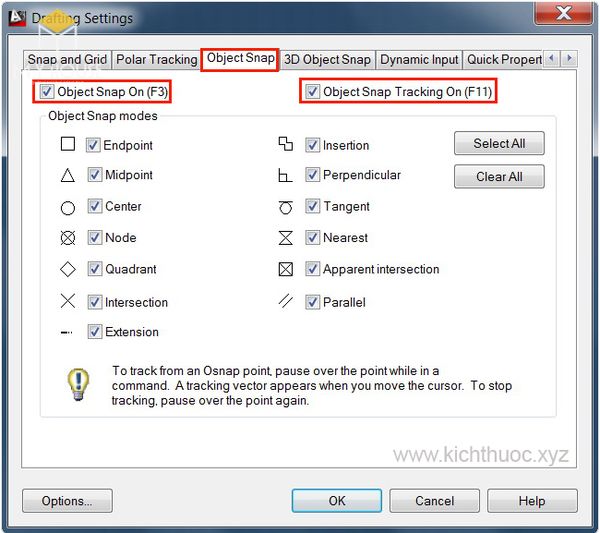
—Xem thêm: Hướng dẫn sử dụng Autocad | Lấy lại file Cad chưa lưu
Để Bật hoặc Tắt chế độ truy bắt điểm trong Cad, bạn nhấn phím F3 xoay vòng, cũng như có thể nhấn phím F11 xoay vòng để bật tắt chế độ object snap tracking.
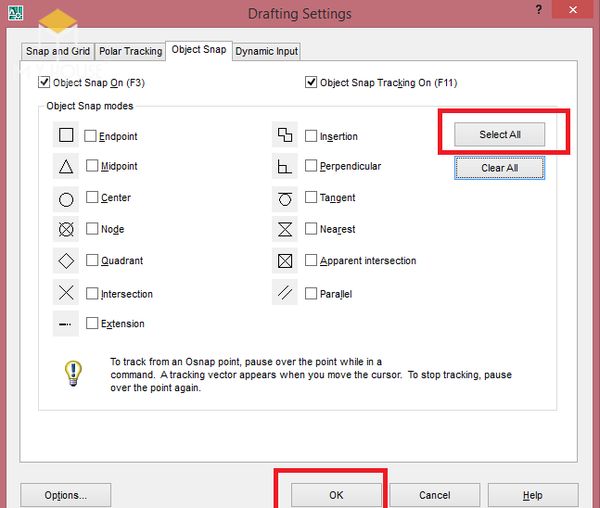
Cơ chế hoạt động của chế độ bắt điểm trong cad như sau: Khi bạn thiết lập là chọn tất cả các mục và bảo đảm chế độ truy bắt điểm tự động đã được bật thì trong lúc thao tác vẽ, rê chuột đến gần đối tượng nào đó nó sẽ hiện các biểu tượng hình học màu xanh lá và tên tương ứng với mỗi chức năng truy bắt điểm, bạn chỉ việc bấm phím trái chuột với chức năng mình cần.
Nếu các ký hiệu nhỏ hoặc quá gần nhau mà truy bắt điểm tự động không xác định được, thì trong dòng Command, bạn chỉ việc gõ 3 chữ cái đầu của chế độ truy bắt điểm mà mình cần để thực hiện.
(Ví dụ muốn truy bắt Endpoint thì gõ end, Midpoint thì gõ mid, Center point thì gõ cen…).
Một cách khác để bắt điểm, bạn chỉ cần ấn Shift + Chuột phải, sẽ hiện ra một menu, ở đó, bạn chỉ cần chọn truy bắt điểm cần tìm là được.
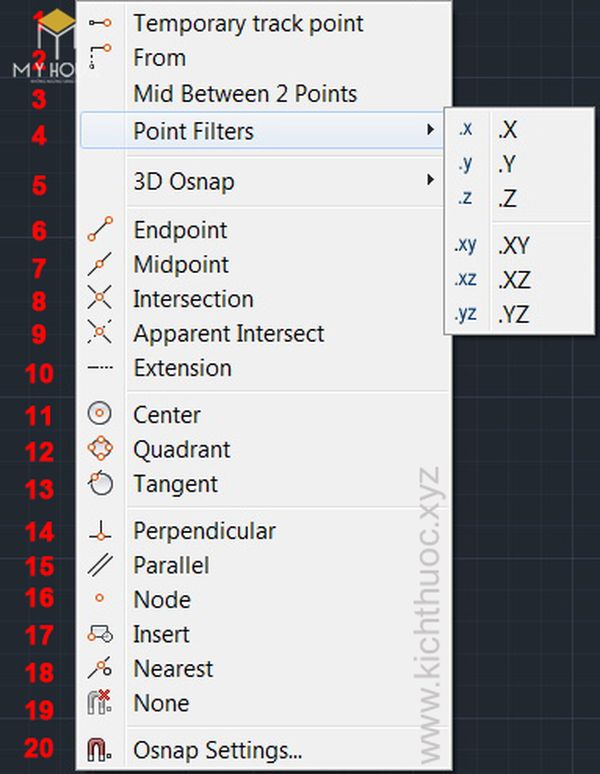
—Xem thêm: Hướng dẫn sử dụng Autocad | Cách chỉnh tỉ lệ Dim trong Cad
Một số thuật ngữ bắt điểm trong Cad
– Endpoint: Bật tắt chế độ truy bắt điểm đầu hoặc cuối của các đối tượng (đầu cuối đường thắng, các góc cạnh tam giác, các góc cạnh hình chữ nhật, góc cạnh hình vuông…)
– Midpoint: Bật tắt chế độ truy bắt trung điểm hay điểm giữa của một đoạn thẳng
– Center: Bật tắt chế độ truy bắt điểm tâm của hình tròn, hình ellip
– Node: Chân các đường đo kích thước hoặc một điểm bất kỳ
– Quadrant: Điểm bắt ở ¼ hình tròn hoặc hình ellip
– Intersection: Điểm giao nhau của 2 đường thẳng
– Extension: Bắt điểm ngoài đường thẳng nằm trên phương của đường thẳng đó
– Insertion: Lựa chọn điểm đường chèn
– Perpendicular: Điểm bắt vuông góc với các cạnh hoặc đường thẳng bất kỳ
– Targent: Tiếp tuyến của các hình tròn, ellip, cung tròn
– Nearest: Các điểm gần nhau nhất
– Apparent Intersection: Truy bắt điểm tại giao điểm vuông góc
– Parallel: Truy bắt điểm đường song song với đoạn thẳng có trước
—Xem thêm: Hướng dẫn sử dụng Autocad | Lệnh xoay trong Cad
Mọi thắc mắc, phản hồi về bài viết hay yêu cầu tư vấn thiết kế nội thất, xin vui lòng liên hệ với chúng tôi qua hotline:
 0965048286
0965048286
Xem thêm:
13/09/2021 – quantri